Setting Up SSO SAML 2.0 With Keycloak
SAML-based authentication is only available on Enterprise plans (both self-hosted and on SigNoz Cloud).
Overview
Keycloak is an open-source identity and access management tool which makes it easy to add authentication to applications and secure with minimum effort.
In enterprise plan of SigNoz, you can enforce Single Sign-On (SSO) using SAML 2.0. Keycloak can be used as a user directory to save user data while acting as the identity provider (IdP) for the SSO.
Prerequisites
- SigNoz application up and running
- Helm version 3.8 or above
- SigNoz helm chart version 0.4.3 or above
- Enterprise plan of SigNoz
- Set up
cert-managerand Nginx ingress controller - SigNoz Frontend ingress with TLS
If you have not set up cert-manager, Nginx ingress controller, or
have Signoz with TLS, you can follow the guide here to set it up.
Set up Single Sign-On using SAML
For this tutorial, you will be required to have Keycloak up and running.
It is assumed that you have set up Keycloak or any other identity and access management tool with SSL/TLS certificates.
In case you do not have Keycloak set up and want to install Keycloak using SigNoz chart, you can follow the instructions in this section before proceeding further.
Steps to Set Up SAML
Let's assume https://signoz.domain.com as the endpoint where SigNoz is
publicly accessible whereas https://signoz-keycloak.domain.com being
the secured endpoint of Keycloak.
Go to the Keycloak Admin console UI and sign in as an administrator
Create a new realm: SigNoz
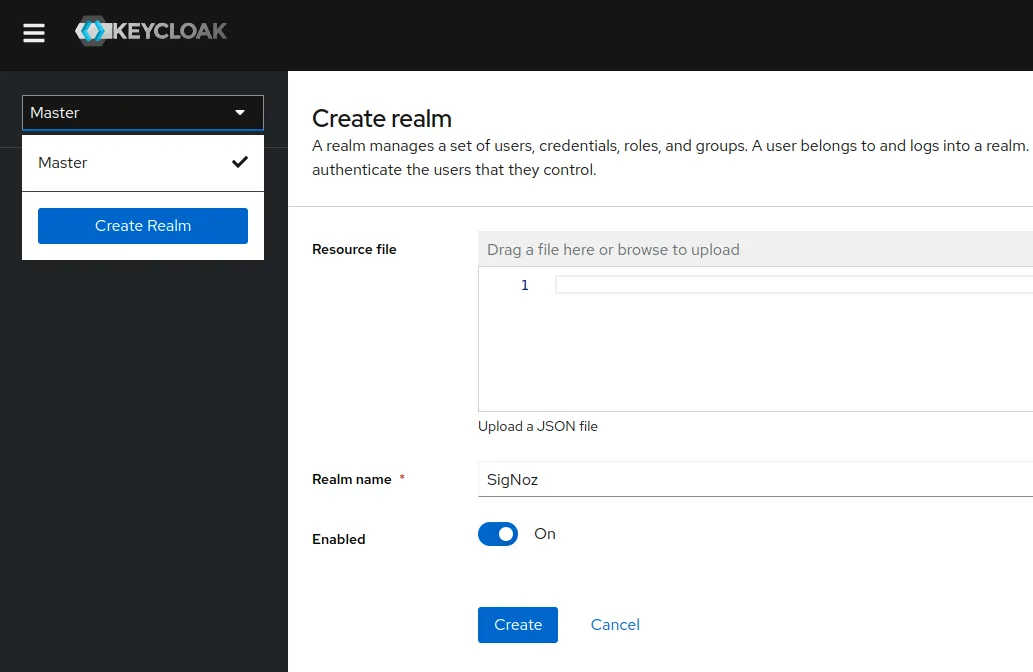
Create new client of type SAML with client ID same as that of secured SigNoz endpoint:
signoz.domain.com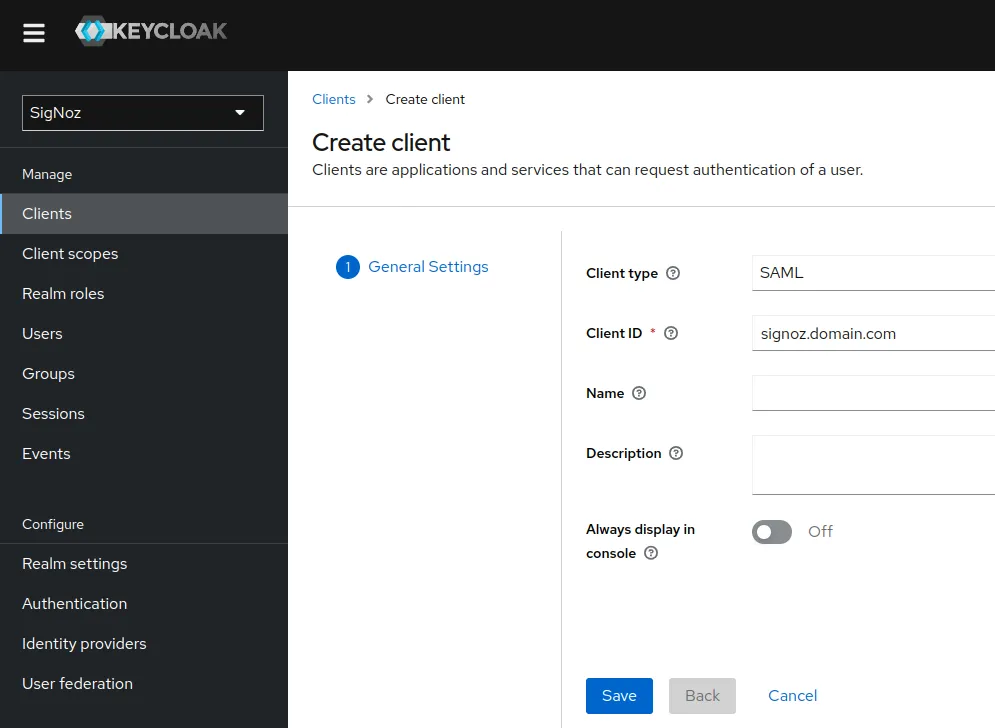
Update Access settings configurations
- Set Home URL to
https://signoz.domain.com/api/v1/complete/saml - Set Valid redirect URIs to
https://signoz.domain.com/*
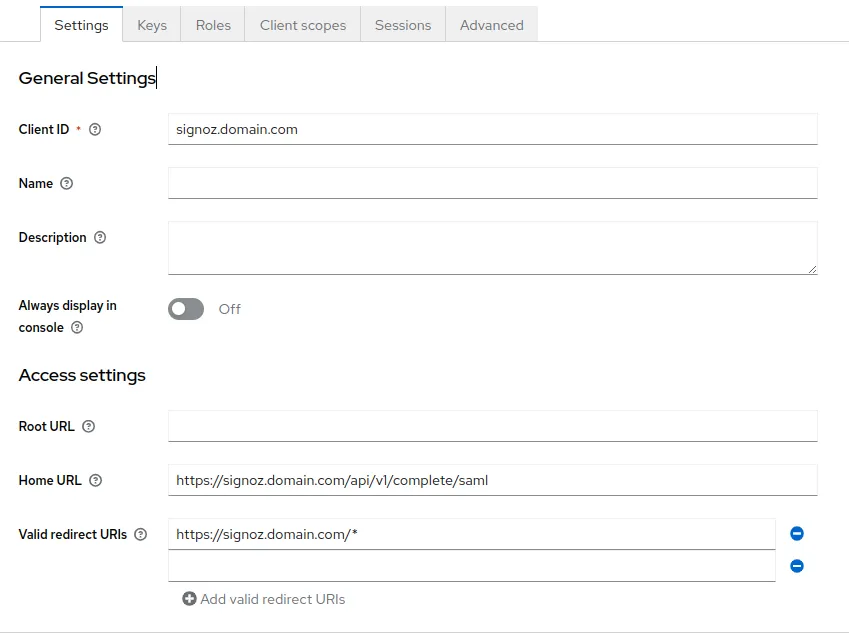
- Set Home URL to
Go to Clients > Client scopes, and select
signoz.domain.com-dedicatedand add predefined mappers in SigNoz client: role list, X500 email, and X500 given name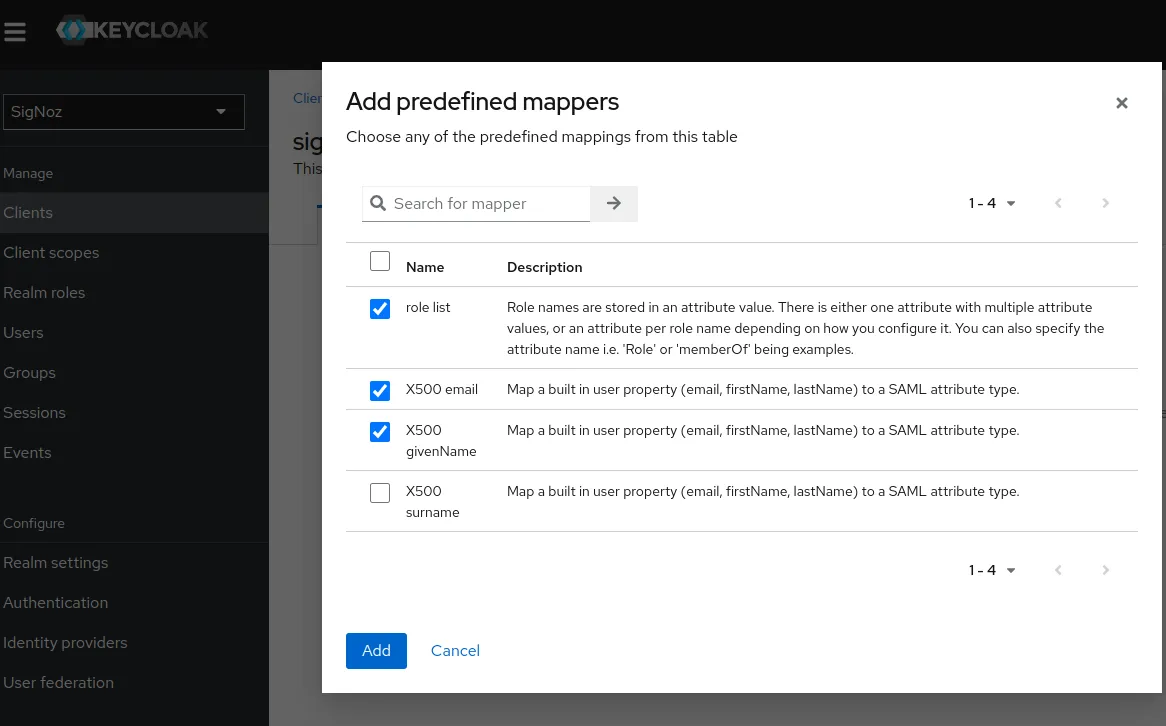
In SAML capabilities section, select email for Name ID format
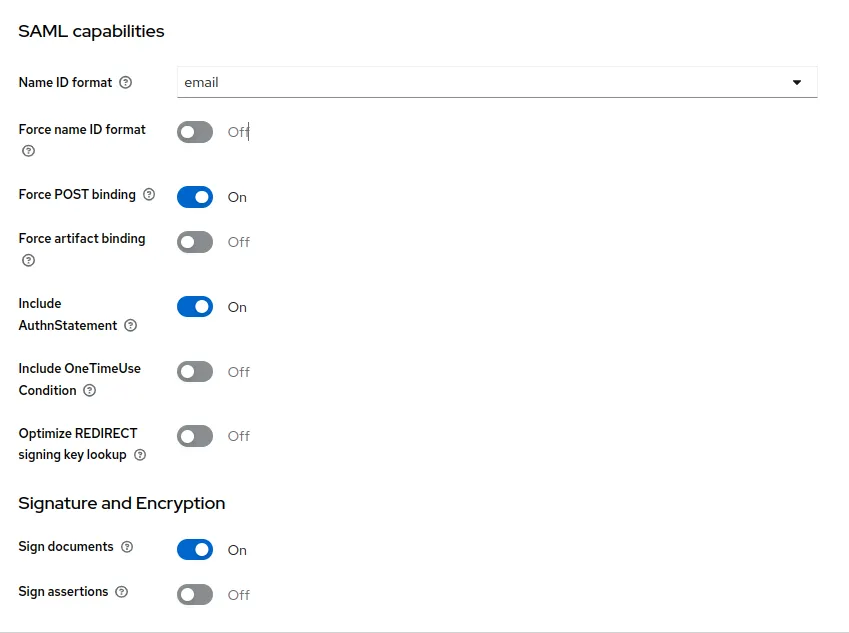
Go to Clients > Keys, and turn off the Client signature required option from signing keys config
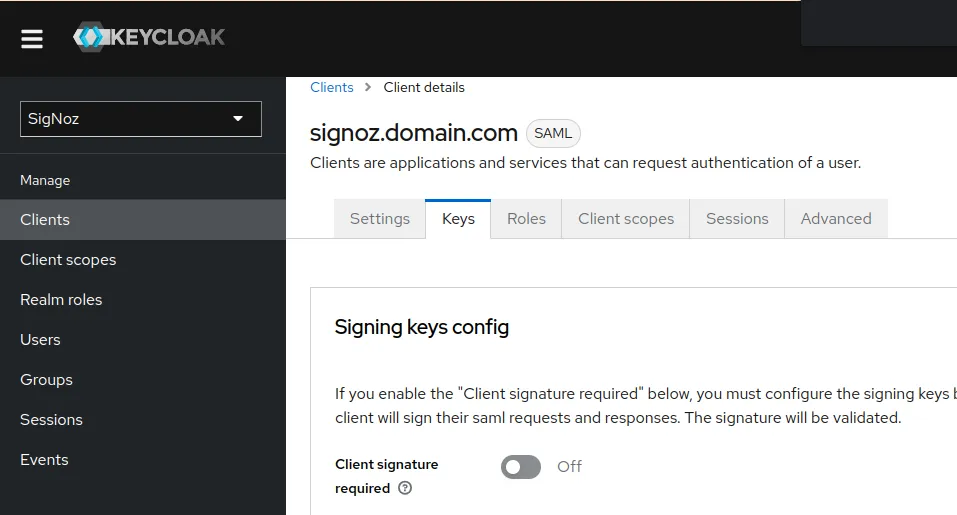
Create new user which is to be used for login. Be sure to include email id in username and email fields
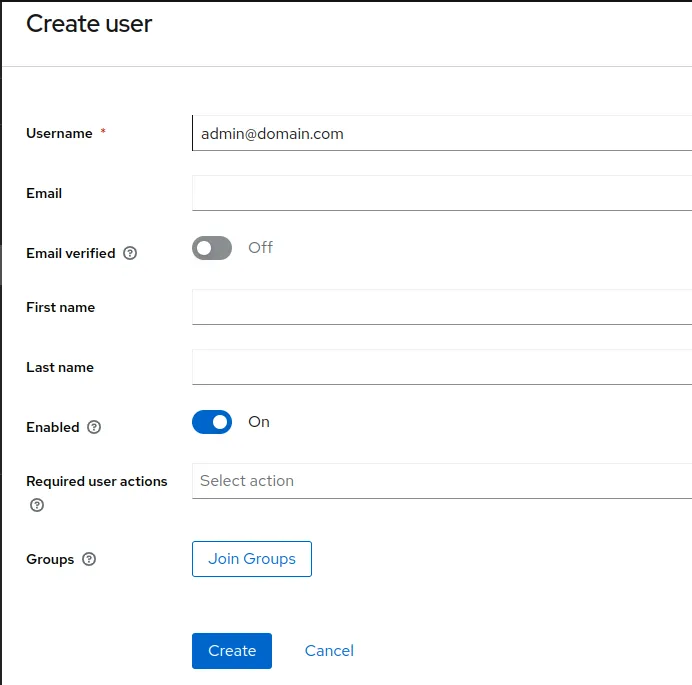
Make sure to create credentials for the created user and turn off the temporary toggle
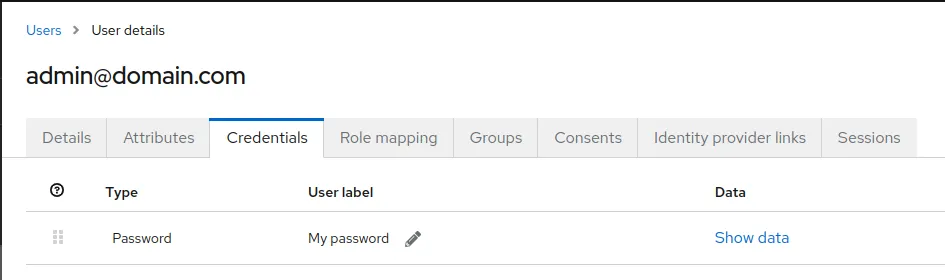
Go to Realm settings > General, open SAML 2.0 Identity Provider Metadata endpoint
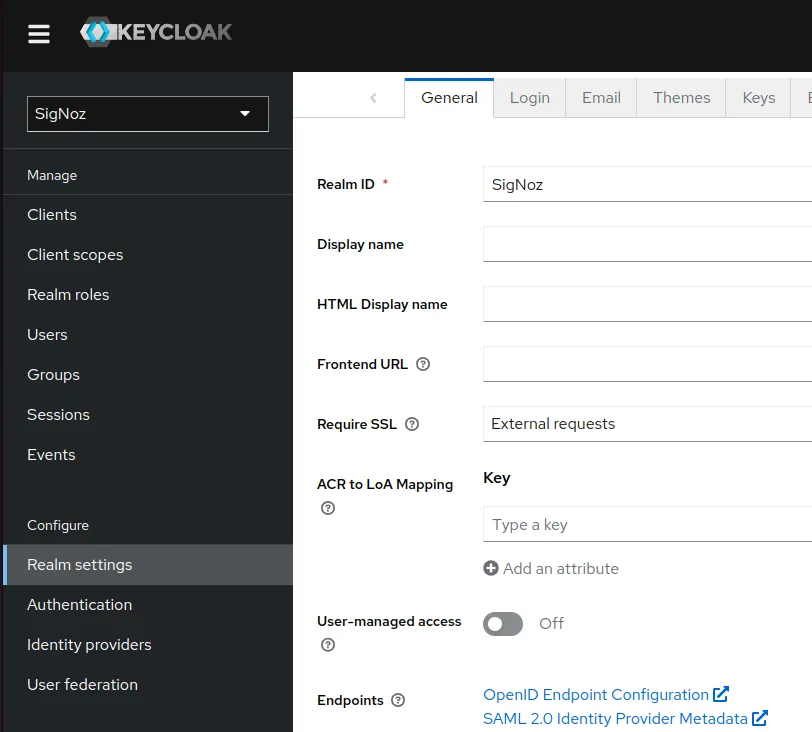
From the XML file, make note of the followings:
- SAML location URL with the
/protocol/samlsuffix which is SAML ACS URL - SAML entity id
- SAML X.509 certificate
In SigNoz UI, go to Settings > Organization Settings > Authenticated Domains
Add an authenticated domains which will be the domain of the user email; in case of
prashant@domain.com, it will bedomain.com.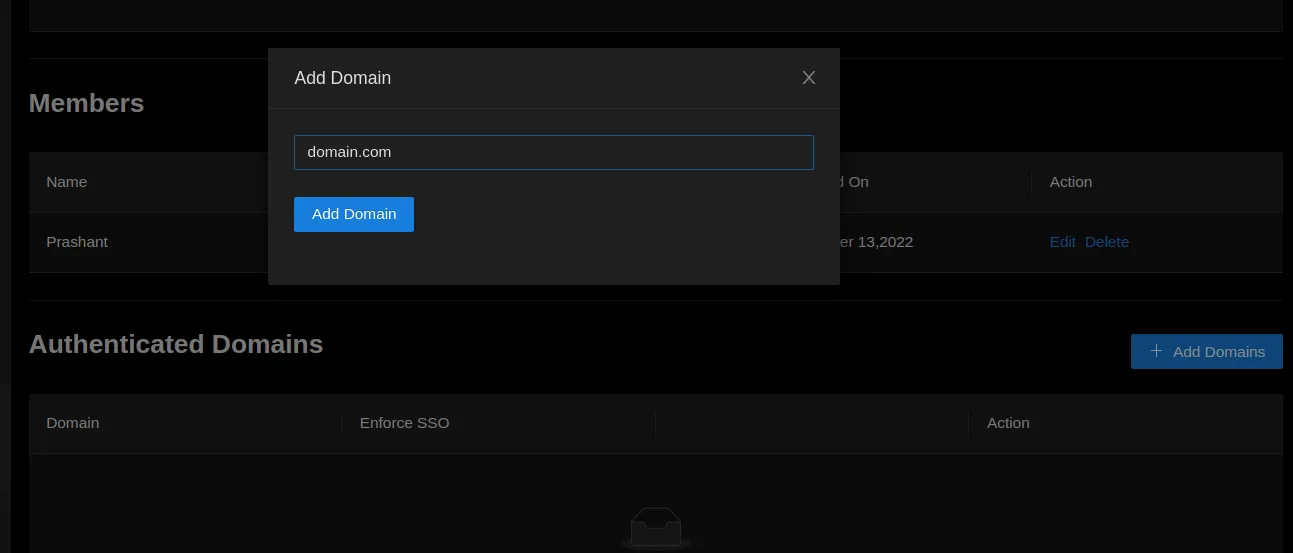
SAML configurations from Step 10 is set in SigNoz and enable the Enforce SSO toggle
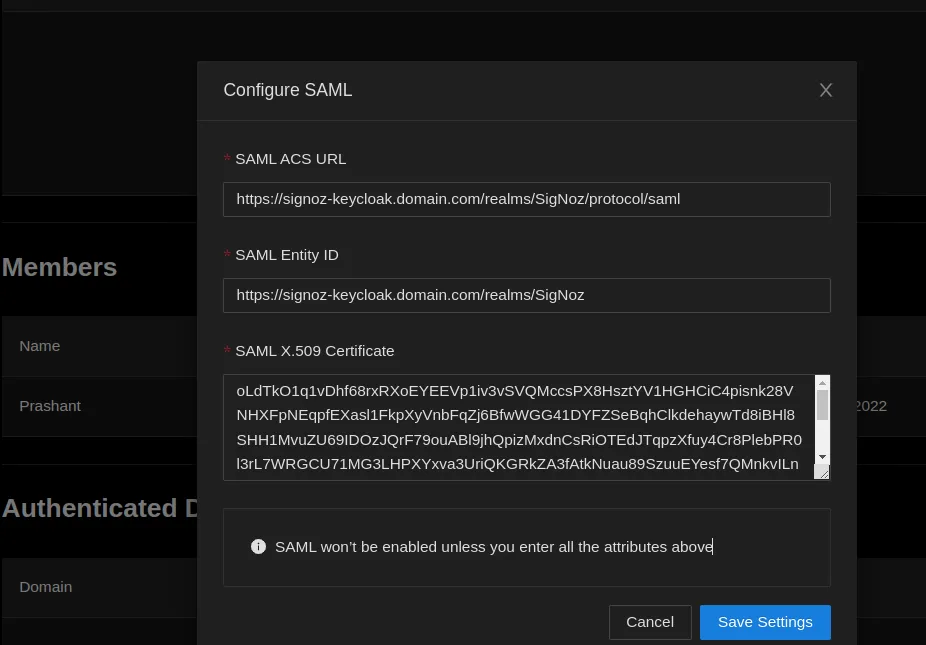
Open your browser with incognito (or private) mode, and open your SigNoz URL and click Login followed by SSO Login
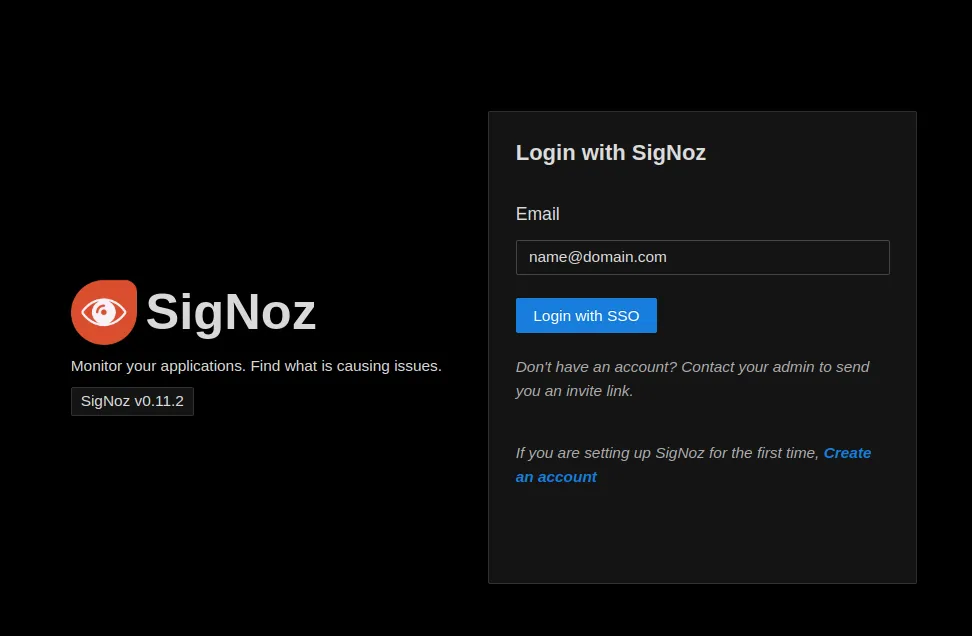
You will be redirected to Keycloak user login page, enter Keycloak user credentials from Step 8 and Step 9
Now, you should be logged in to SigNoz using Keycloak SSO.
(Optional) Install Keycloak using SigNoz Helm Chart
You can install the Keycloak using SigNoz helm chart. We can set custom namespace, admin console credentials, postgres admin and user credentials, and ingress related configurations.
Let's include them in existing override-values.yaml:
keycloak:
enabled: true
auth:
adminUser: admin
adminPassword: adminpass123
postgresql:
auth:
postgresPassword: pgadminpass123
username: bn_keycloak
password: bn_keycloak123
ingress:
enabled: true
ingressClassName: nginx
pathType: ImplementationSpecific
path: /
annotations:
cert-manager.io/cluster-issuer: letsencrypt-prod
hostname: signoz-keycloak.domain.com
servicePort: http
tls: true
selfSigned: false
You will need to replace domain.com with company domain or something relevant.
Make sure that you have Nginx ingress controller and Cert-manager installed
and you have a ClusterIssuer named letsencrypt-prod.
You can follow the instructions from the guide here.
To install or upgrade SigNoz release with the updated configurations in
override-values.yaml:
helm -n platform upgrade \
--create-namespace --install \
my-release signoz/signoz \
-f override-values.yaml
You should be able to access Keycloak UI using the domain name in ingress.hostname.