Traces Explorer in SigNoz
Introduction
The Traces Explorer page in SigNoz enables developers to filter, examine, and analyze traces. There are four different views available in Traces Explorer which include:
List View
The List View is the default view on the Traces Explorer page.
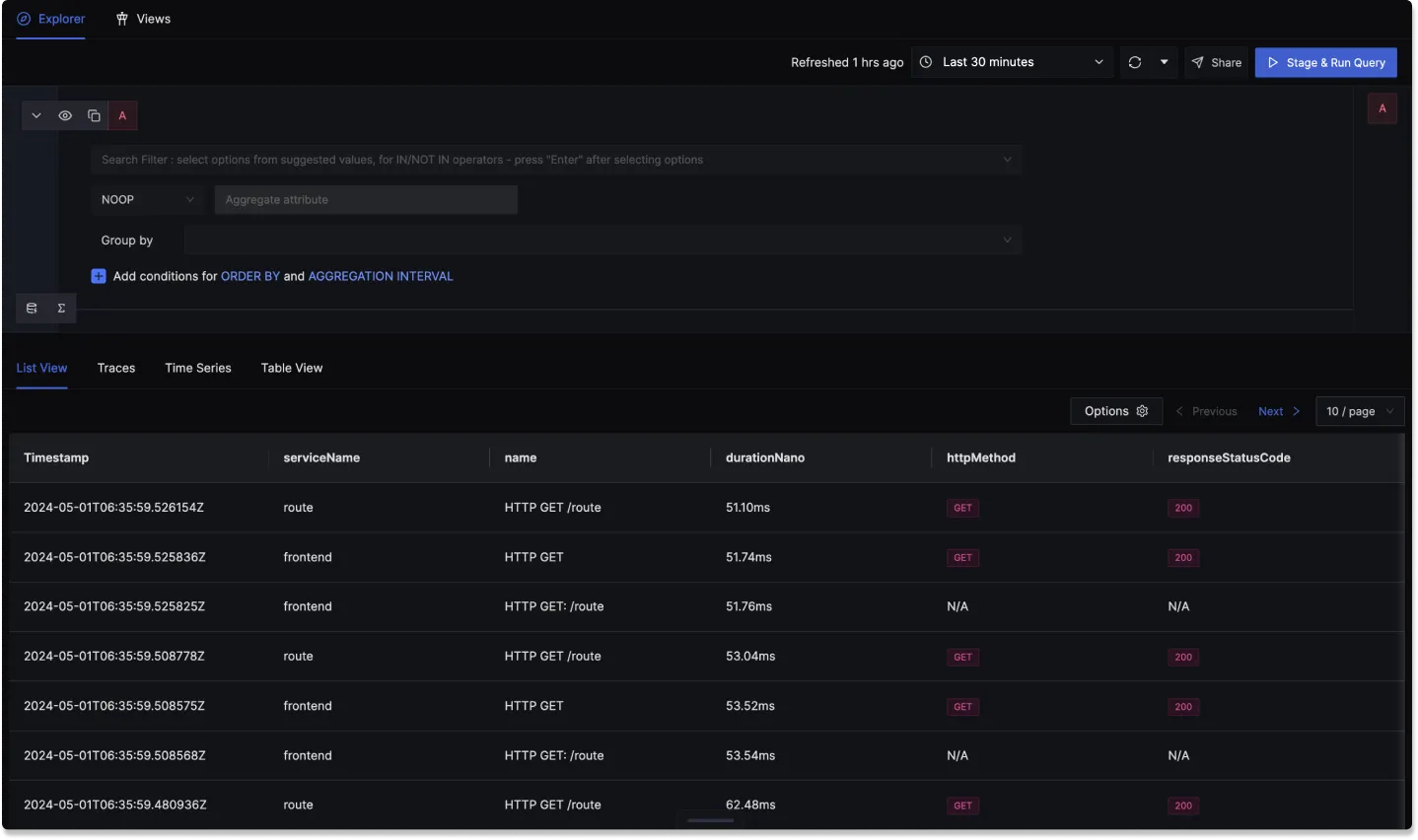
You can perform the following operations in List view:
Apply Filters
Filtering - Narrow down the trace data based on specific filters such as
responseStatusCode.Order By - Use
Order Byto filter the data in a particular order.

Note:
- The Group By, Add a query and Add a function features are not supported in List View.
Customize Columns
Add or delete columns using the Options button. For example, you can add the httpMethod column to see the request methods alongside each trace.
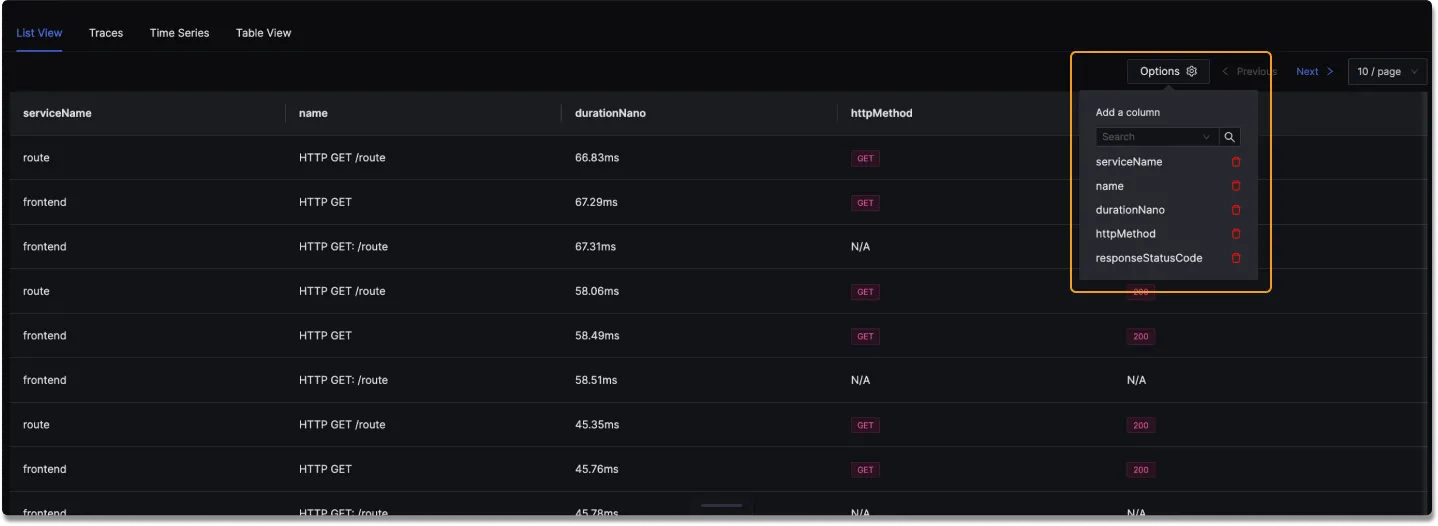
Note:
- Timestamp column can't be removed.
Number of Spans to display
You can increase the number of spans displayed upto 200/page using the dropdown shown in image below.
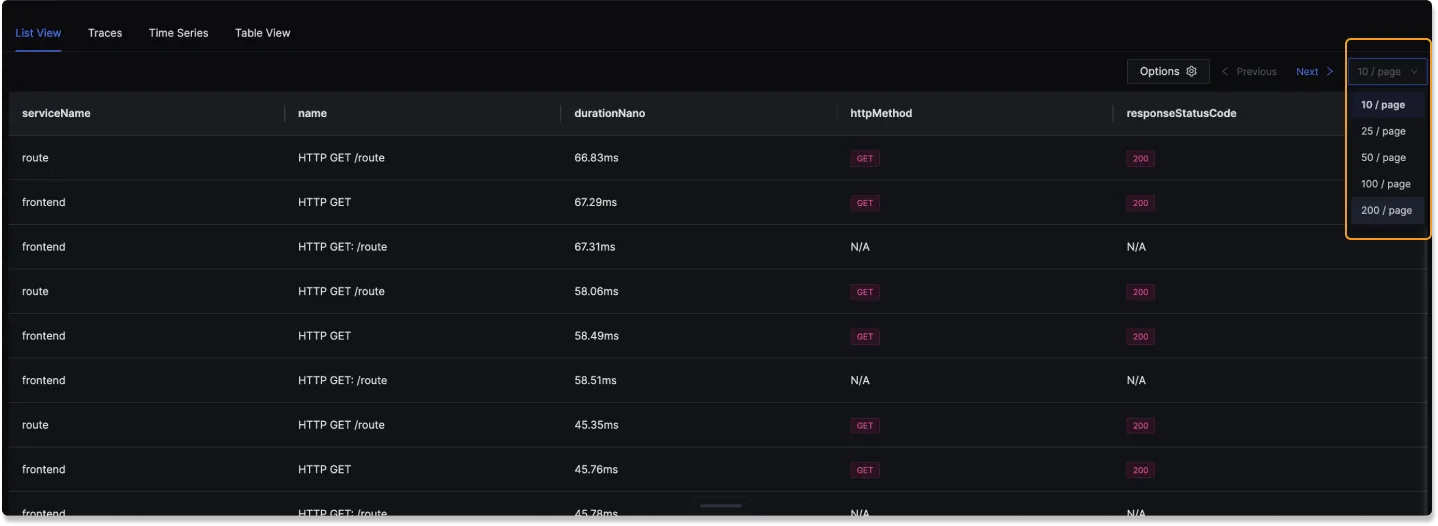
Traces View
The Traces View focuses on analysis of traces related to root span. A root span also know as a Parent span is the starting point of a trace.
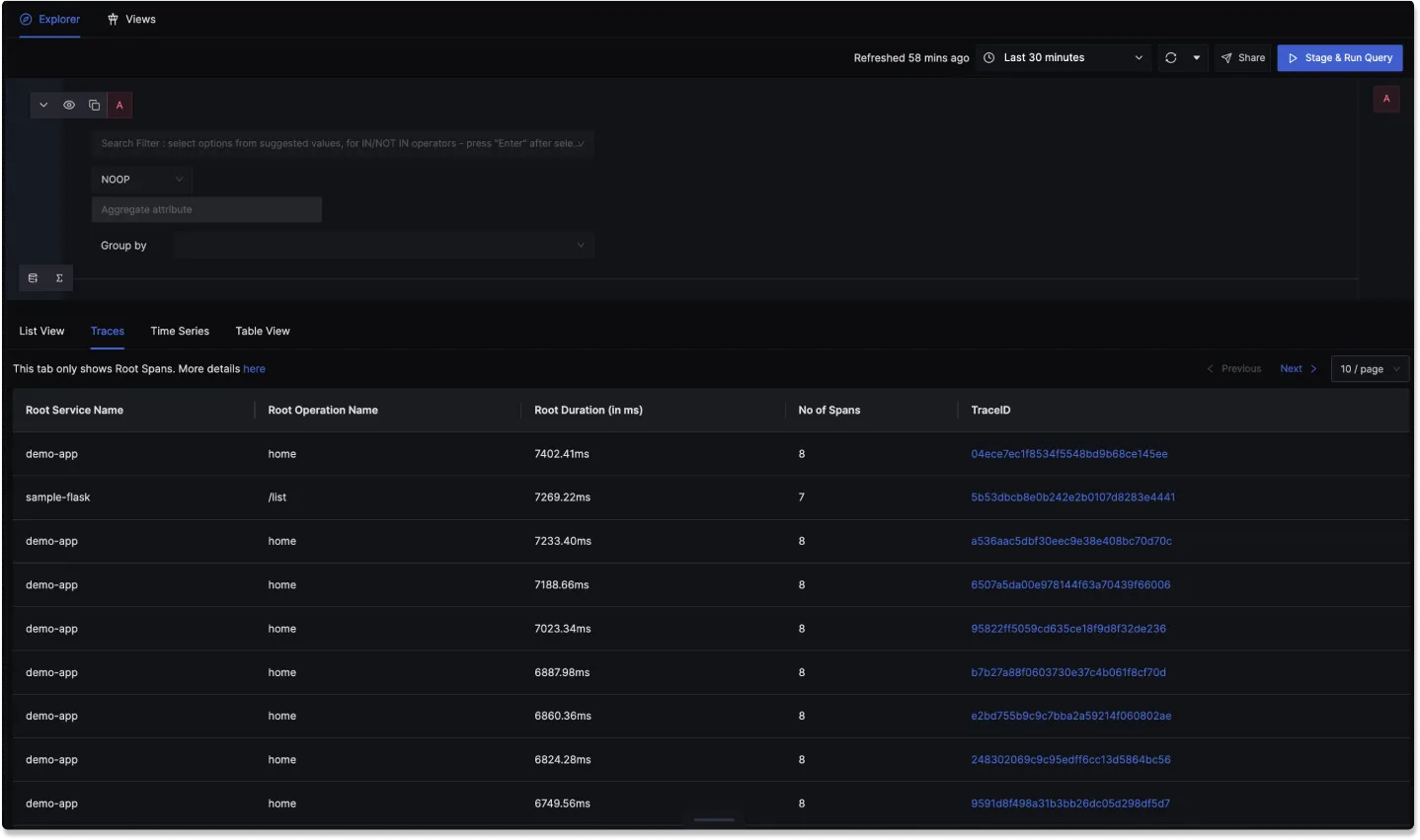
You can perform the following operations in Traces view:
Apply Filters
Filters applied in this view will only be applied on the root spans, not the entire traces.
For example,
When you apply filters for serviceName or durationNano(For the Root span duration) these will be applied on the Root Span only.

Note:
- The Group By, Add a query and Add a function features are not supported in List View.
- Right now there is no support to filter by
No. of Spans
Root Duration
Traces are sorted by descending order of duration which helps in identifying the longest running trace.
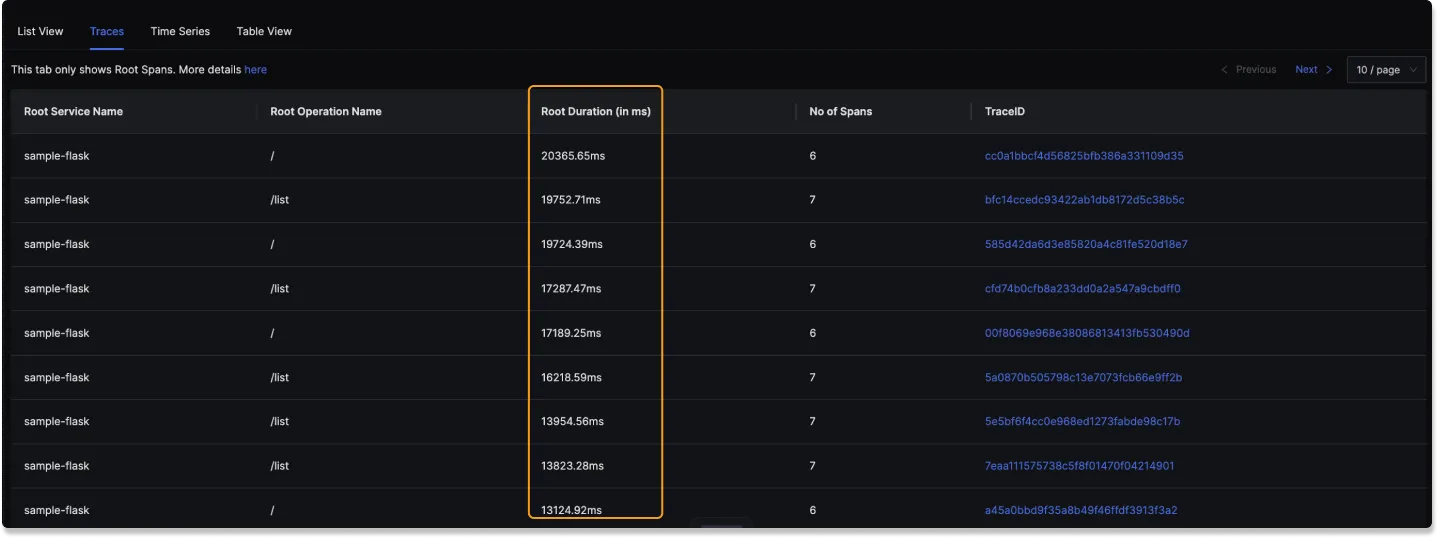
Number of Traces to display
You can increase the number of spans upto 200/page using the dropdown shown in image below.
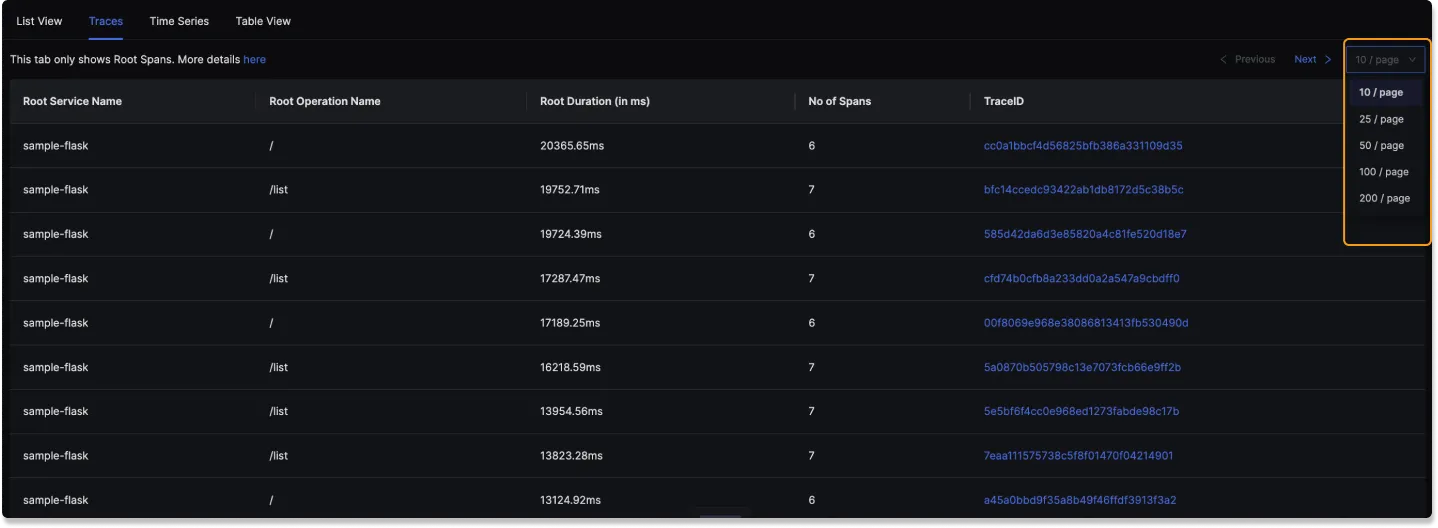
Time Series View
The Time Series View provides a graphical representation of trace data over time.
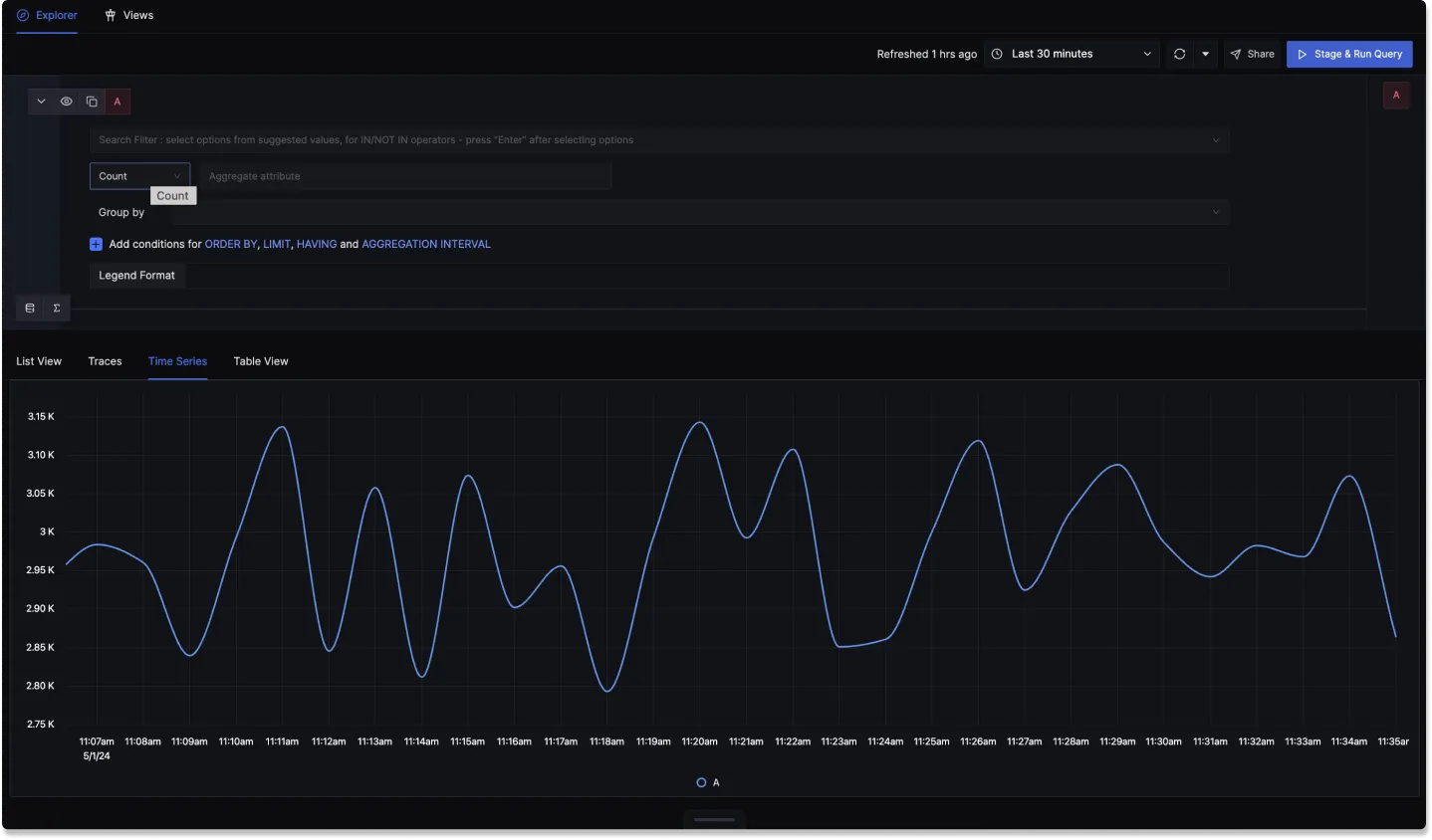
The Time Series View has the following components:
Query Builder
Query builder helps in filtering, aggregation and grouping of your traces data. Refer to this documentation to read more about the capabilities of the Query Builder.
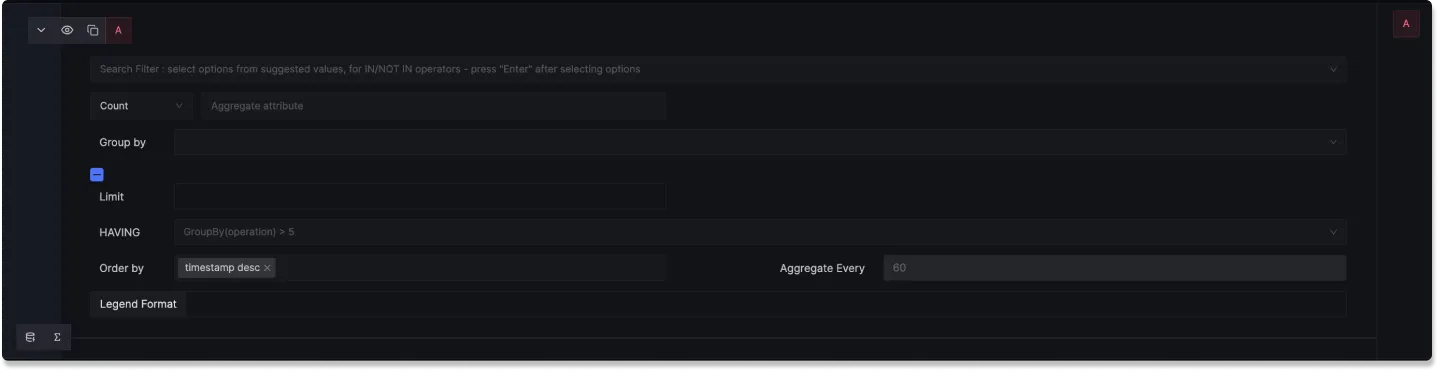
Graph View
This provides you with a graphical representation of the output of Query made using the Query Builder.
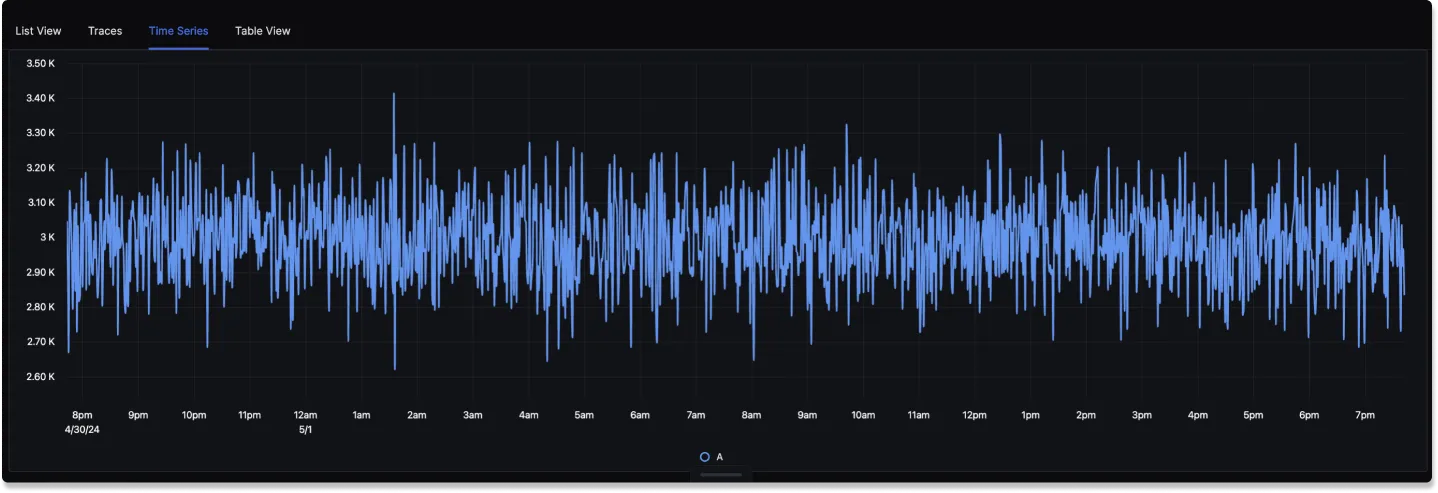
Table View
The Table View provides a tabular representation of the trace data.
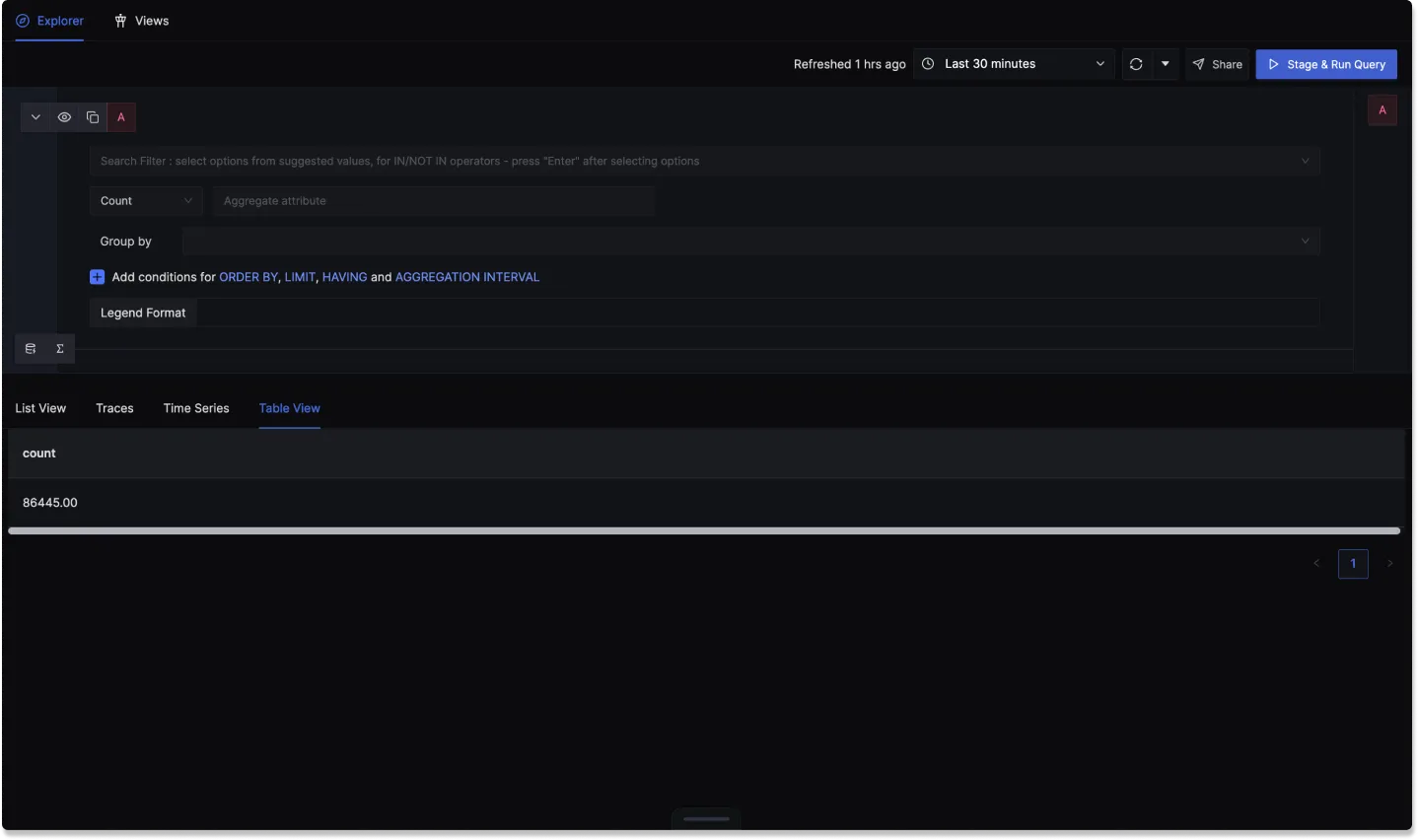
Query Builder
Just like Time Series View, the Query builder in Table view also helps in filtering, aggregation and grouping of your traces data. Refer to this documentation to read more about the capabilities of the Query Builder.
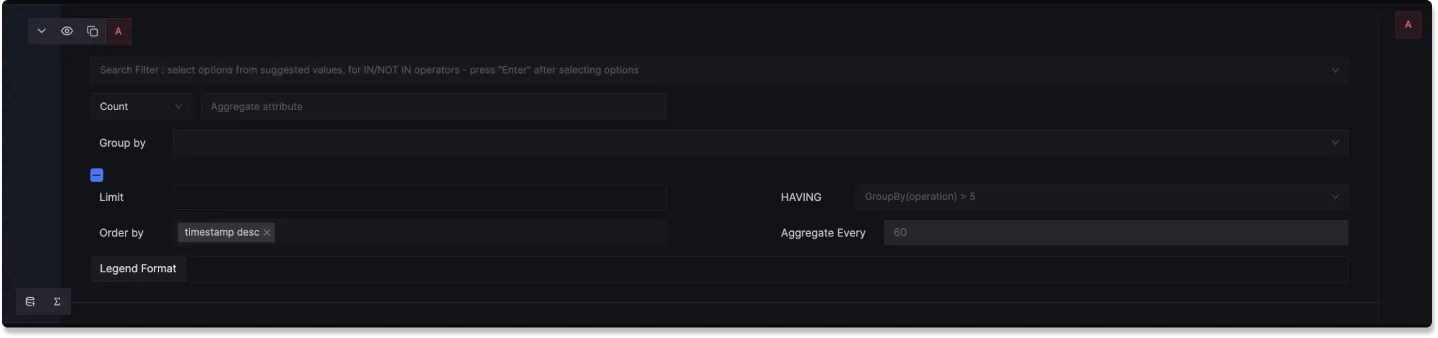
Table
This provides you with a tabular representation of the output of Query made using the Query Builder.
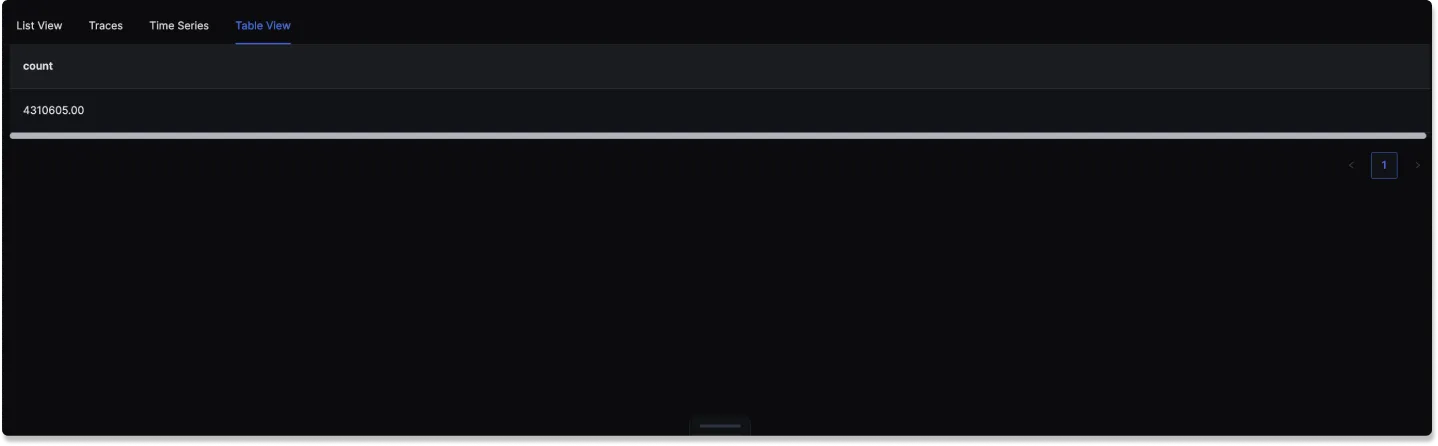
Bottom Bar
The bar present at the Bottom of each view in Traces Explorer has multiple helpful features.

Save View
At the Bottom of each View available in the Traces Explorer, we have an option to Save this View . What this does is, it saves the specific settings that you have applied for the particular View as a template which can be accessed later from the Views Tab available at the top or from Select a View dropdown. To know more details about Save View, please refer to this documentation.
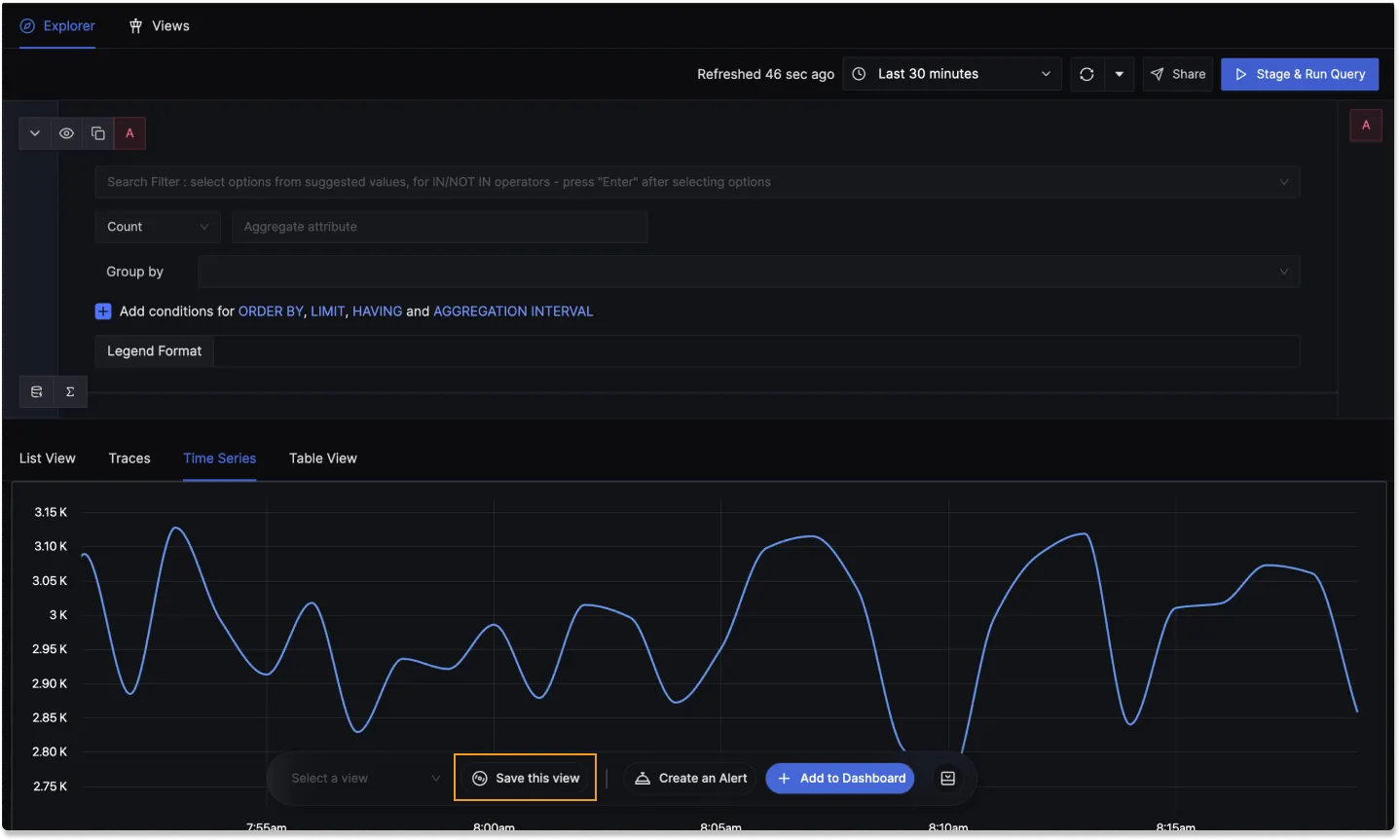
Create an Alert
Just next to Save this view, we have the Create an Alert button which can be used to instantly create a Trace based Alert according to the filters applied in our current view.
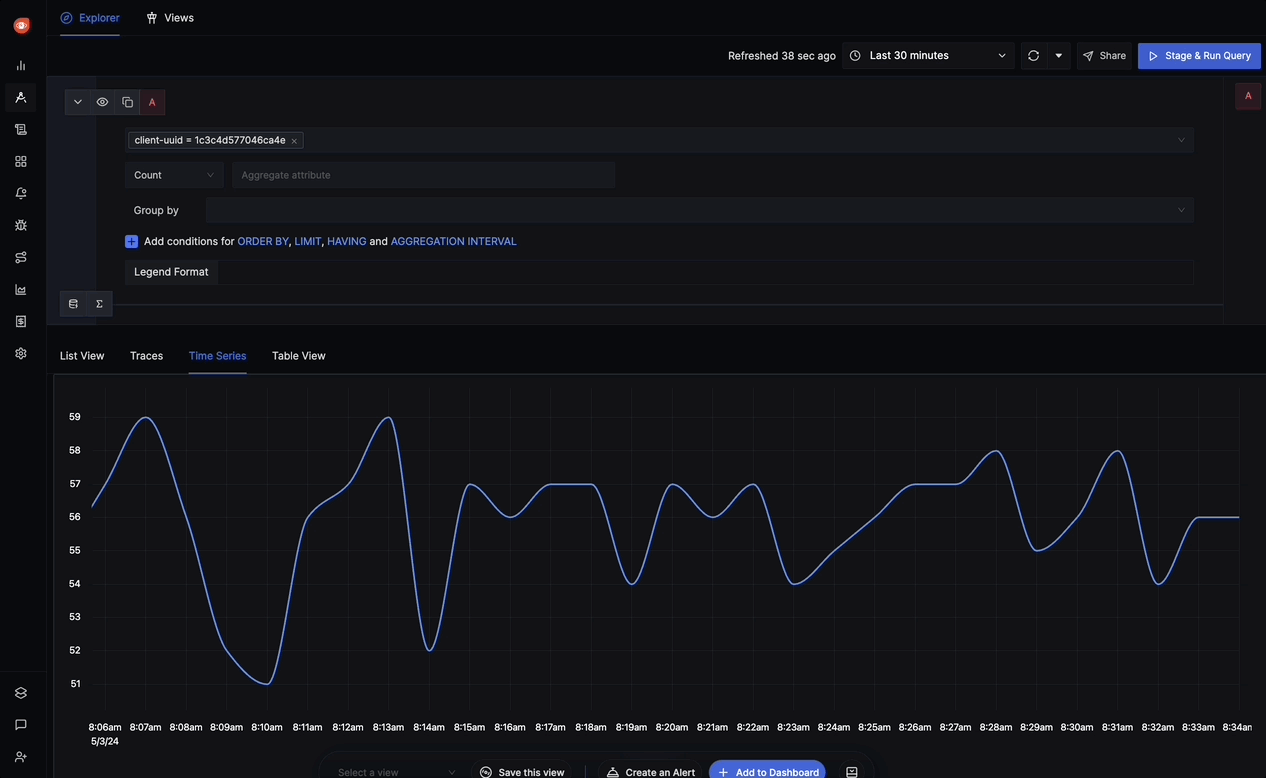
Add to Dashboard
Next to Create an Alert, we have the Add to Dashboard button using which you can add the current panel to a New or any other existing dashboard.
