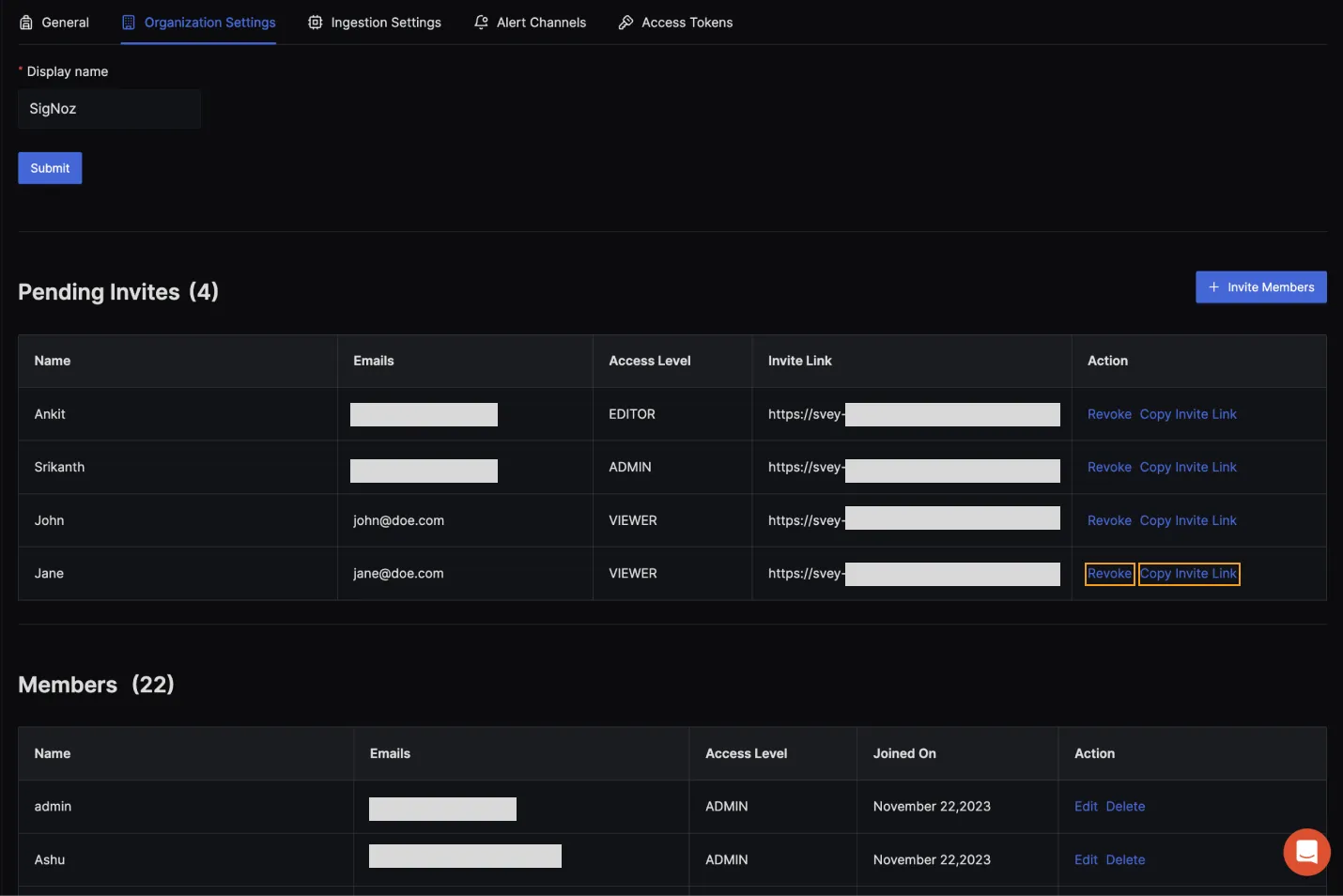Invite Team Member
Introduction
SigNoz users can invite unlimited team members with different access levels like Admin, Editor and Viewer.
Follow the below steps to invite a Team Member to SigNoz:
Step 1: Access the Team Management Area
- Click on the Invite Team Member button at the bottom of the left-hand menu. This will open up the Organization settings tab.
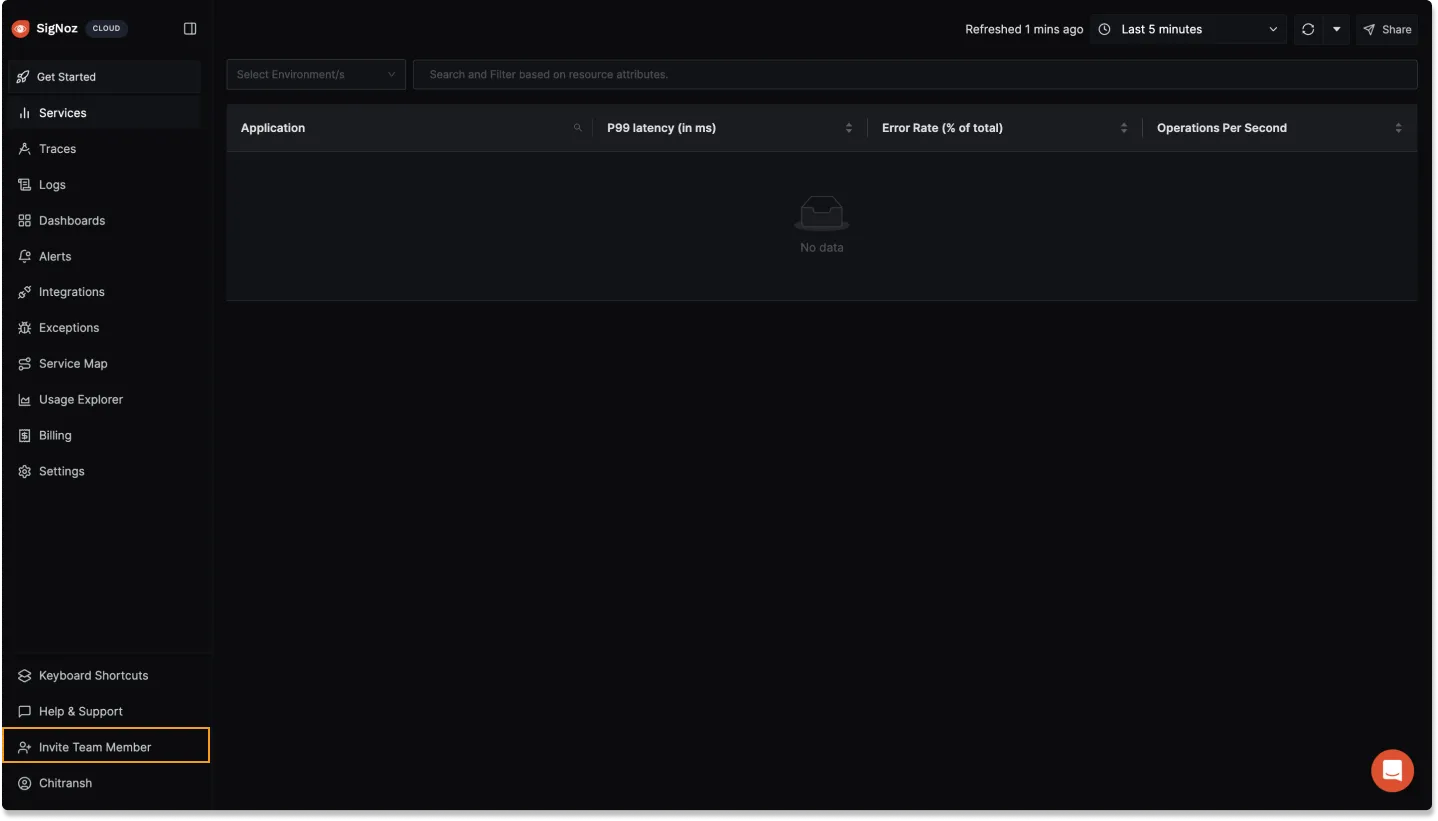
Step 2: Invite Team Members
- Click the + Invite Members button located at the top right corner of the section. This will open a popup window.
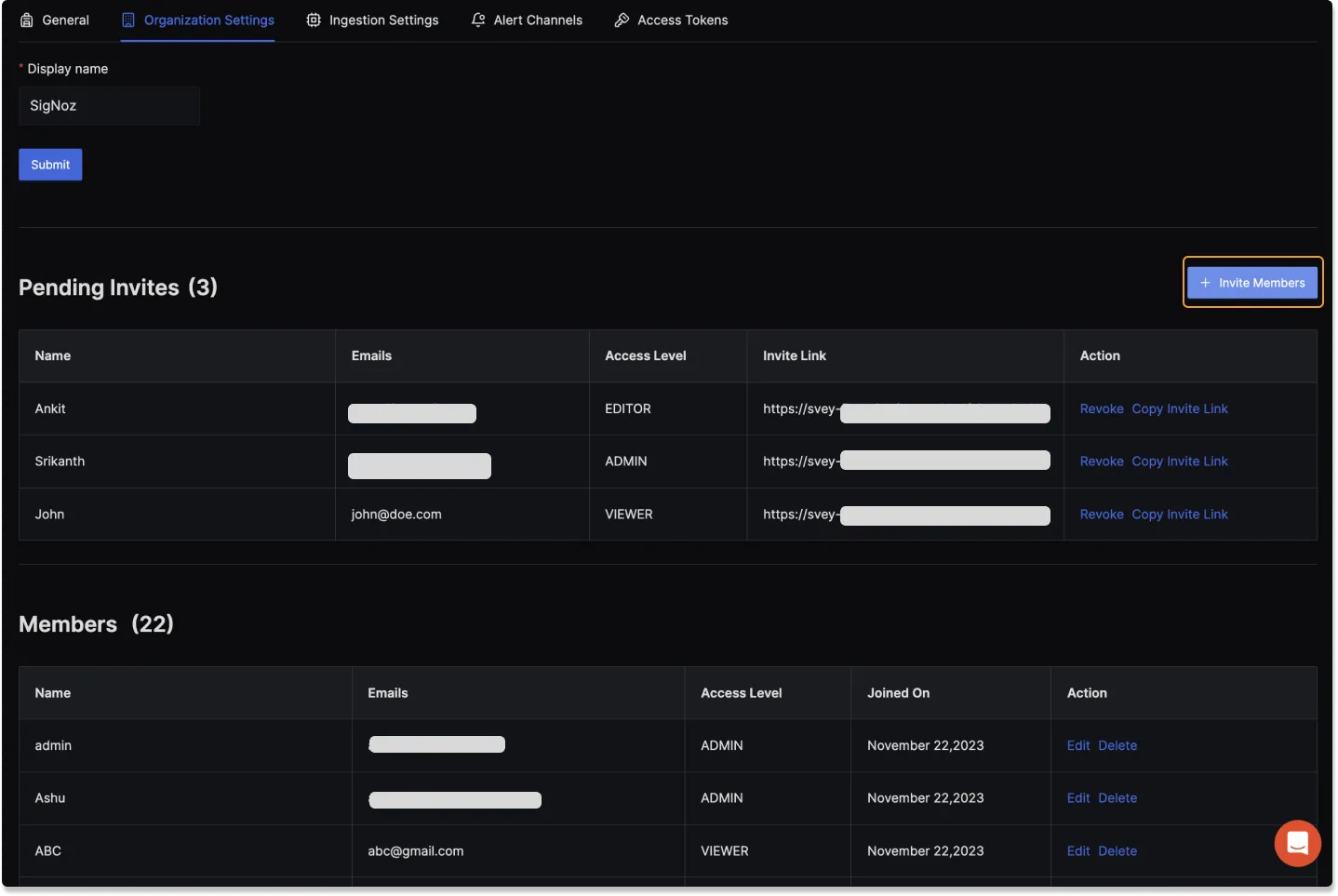
Step 3: Enter Team Member Details
- In the popup window, enter the email address of the person you wish to invite.
- Optionally, you can add a name for the team member.
- Select the appropriate role for the member from the dropdown: ADMIN, EDITOR, or VIEWER.
- To invite multiple team members at once, click the + Add another team member button and repeat the process for each additional team member.

Roles and Access Levels
- ADMIN: Has full access to Invite new users, editing settings and viewing data.
- EDITOR: Can view and edit data. For example, edit dashboard panels.
- VIEWER: Has read-only access to view data.
Step 4: Send the Invites
- Once all details are correctly entered for each team member, click the Invite Members button at the bottom of the popup.
- This will generate individual invite links and send invitation emails to each member’s email address.

info
For SigNoz Self-Host users, you need to copy and send the invite link. The user won't receive an email invite.
Step 5: Manage Invites
- After sending invites, you can view and manage all pending invites in the Pending Invites section.
- You can revoke invites or copy the invite link using the options available beside each pending invite.